The users screen shows the list of viewers, moderators etc... known to InstructBot.
You can find a specific user (or type of user) by using the search bar at the top. This allows you to find them by user name, if there allowed, a moderator etc...
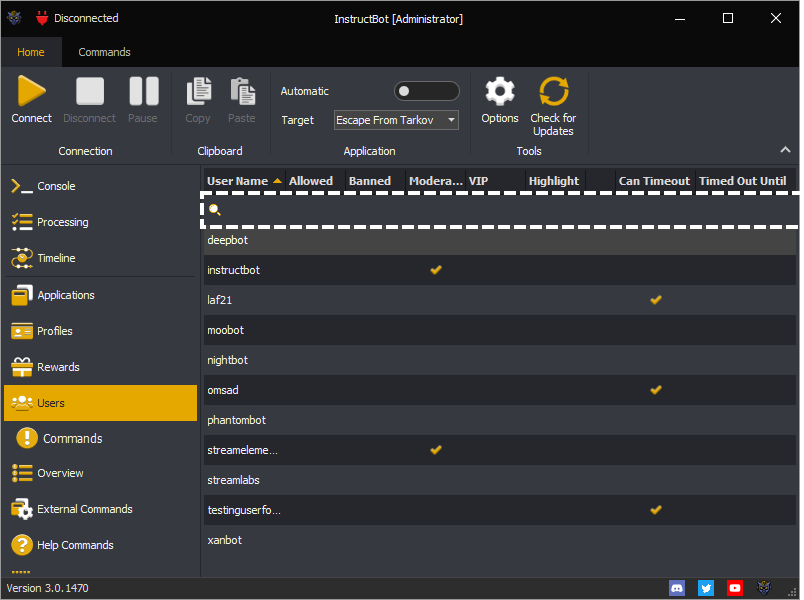
The allowed column enables you to enabled or disable if a specific user can use commands for free. When checked the specify user will not have to pay an cost associated with the command. For example InstructBot user would not have to cheer, donate or spend points to use any command.
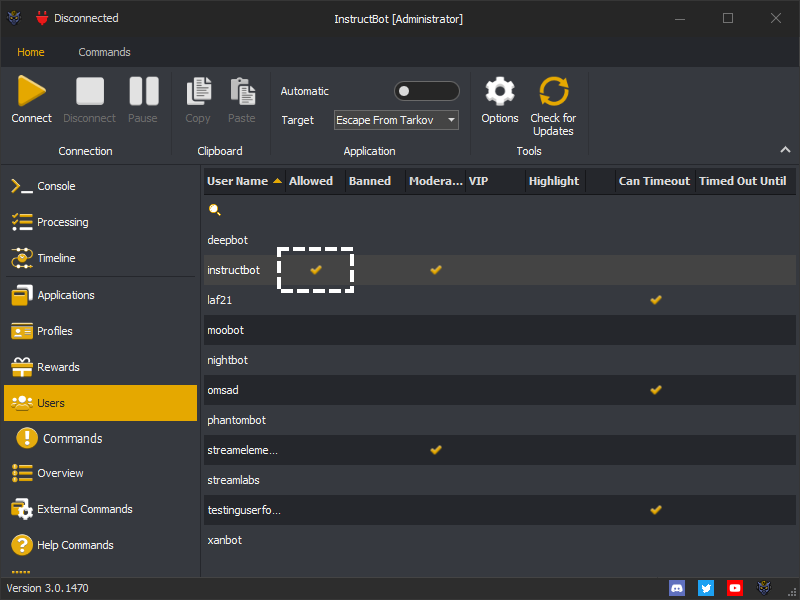
Note allowed users will be able to trigger commands irregardless of if they have a free trigger or not, e.g. InstructBot treats them as it would the broadcaster when evaluating if a command should be executed or not.
Allowed users can also use the built !use add command to give other users uses of any command which supports it.
When a user is banned a checkmark will be shown next to there name in this column.
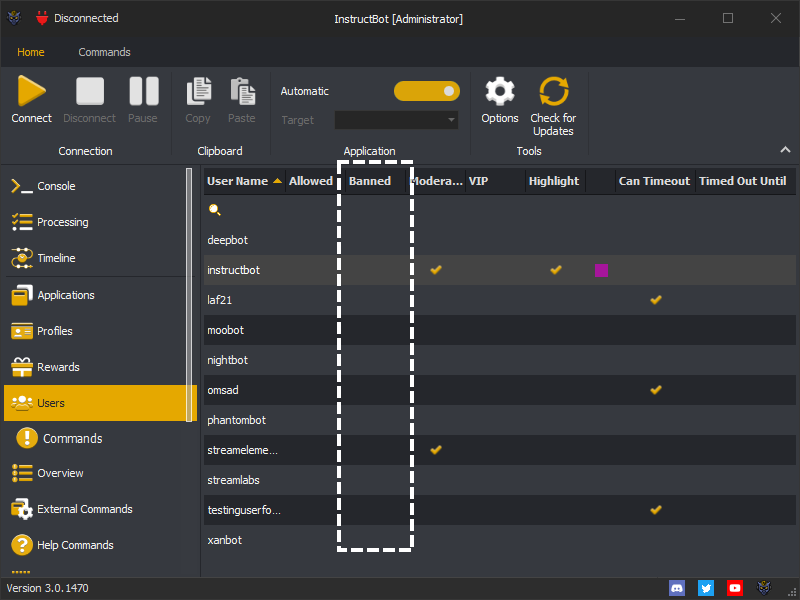
When a user is ignored a checkmark will be shown next to there name in this column.
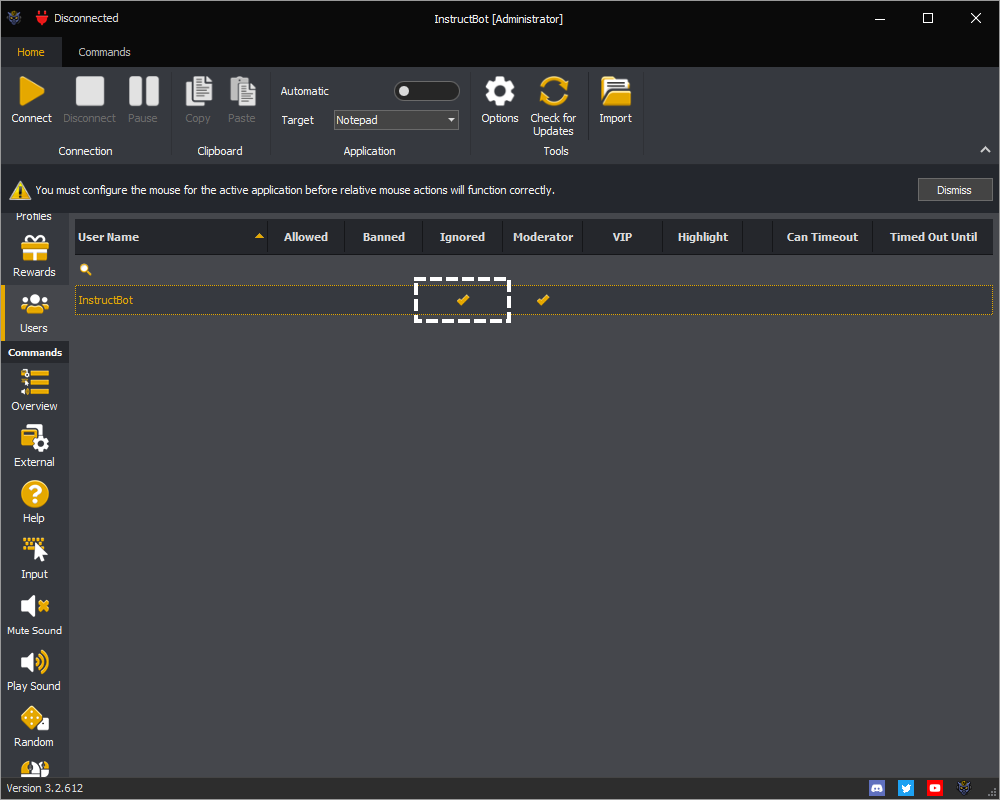
Ignored users will not be consider for rewards or when calculating statistics. For example marking InstructBot as ignored will cause InstructBot to be removed from the list of valid user when giving out subscription rewards.
Note: Users which have been detected as banned are also automatically ignored.
When a user is a moderator a checkmark will be shown next to there name in this column.
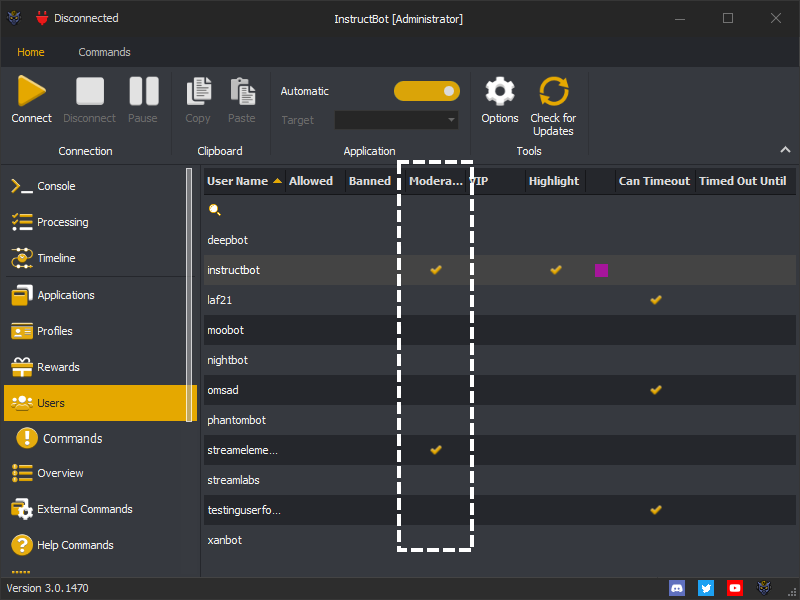
When a user is a VIP a checkmark will be shown next to there name in this column.
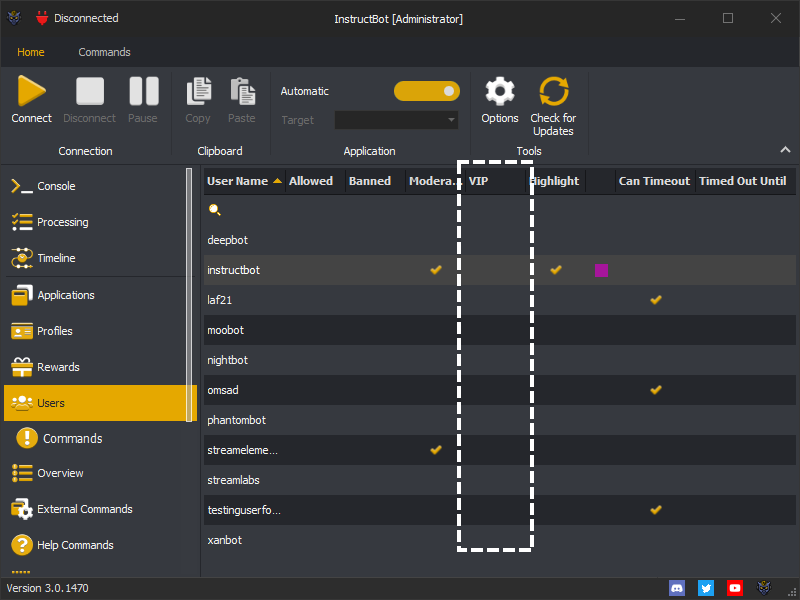
The highlight column allows you to set the background colour of the users within the console. You can enable for a user by finding them in the list and then clicking on the highlight column.
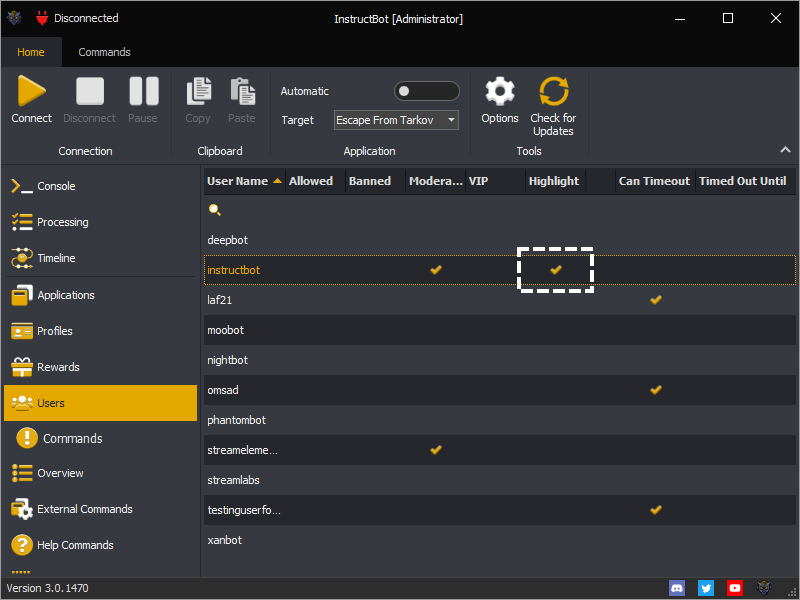
This will add a checkmark and open the colour selection window.
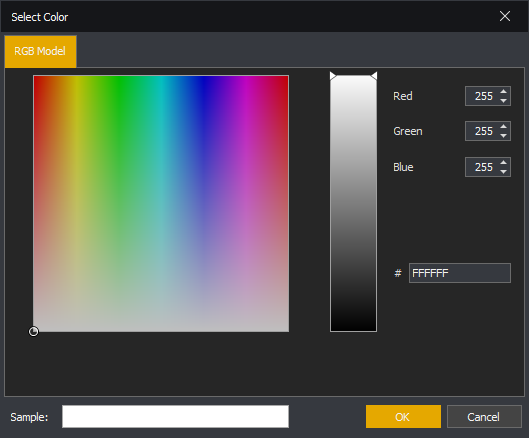
This allows you to pick the colour to wish the to show the users within. Note if you wish to set the colours of all moderators or VIP's you can do this within the options window, see here.
Once a colour has been selected it will be shown next to the checkmark.
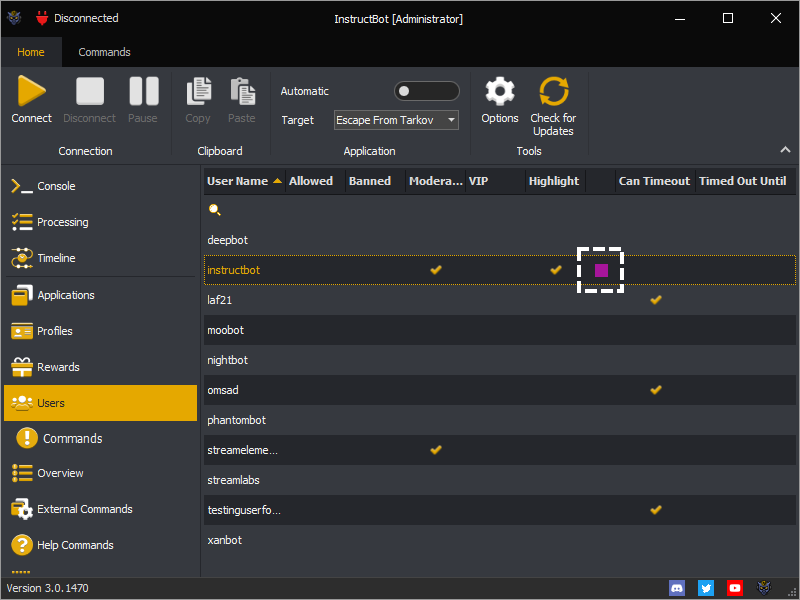
You can then see the result on the console screen:
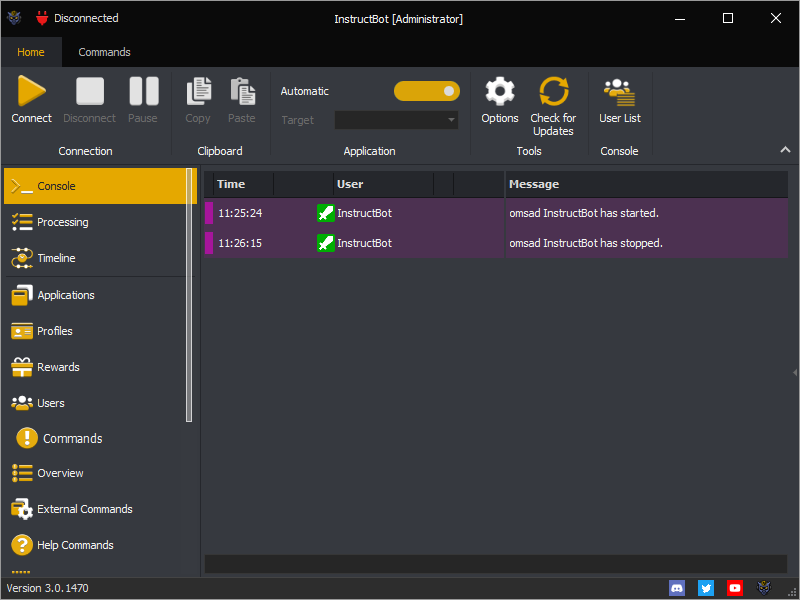
To modify the colour you can double clicking upon it to open the colour selection window again. To stop highlighting the user you can remove the checkmark by clicking on the highlight column. Note this will reset the highlight colour.
If the user has a colour set this will override any global moderator, VIP colour set in the options for the user only.
Can Timeout
The can timeout column controls if the specified user can be timed out using the timeout command. When a checkmark appears here the specified user can be timed out, otherwise the timeout command will be ignored for that user.
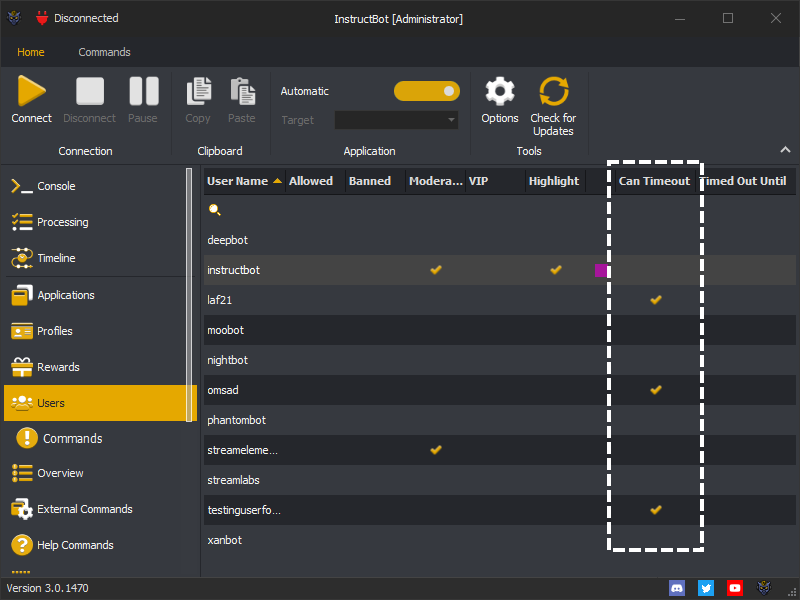
So in the above laf21, omsad and testinguserforinstructbot can be timed out, a timeout request for any of the other users would be ignored.
Timed Out Until
The timed out until column show the date and time that a user will no longer be timed out. If the timeout command has "Restore moderator or VIP when timeout ends" toggled on, InstructBot will restore the state of the user at this point.